Whether you restore Mac from USB hard drive or with the built-in internal recovery, it will always cause data loss. To restore the lost data back to Mac, you need to have the most powerful and useful software, iBeesoft Data Recovery for Mac, installed. Step 1 Download and install this USB data recovery to a PC or Mac, and connect your USB flash drive to computer. Free Download For Win 10/8.1/8/7/XP Secure Download Free Download For macOS 10.15 and below Secure Download. Launch Recoverit USB Data Recovery, select your USB flash drive which got data lost and next. The Mac USB data recovery will start to scan the data from USB flash drive, it will take for a while to completed. At last, you can check all recovered data files on the results. EaseUS Data Recovery Wizard for Mac Free is one of the free top and handy Mac data recovery software that enables you to recover data from the emptied trash bin, Mac notebooks, desktops, hard drives, USB drives, SD cards, memory cards, digital cameras, etc. It works on internal APFS/HFS+/HFS X drives, and FAT/FAT32/exFAT/NTFS file systems used.
You can create a disk image that includes the data and free space on a physical disk or connected device, such as a USB device. For example, if a USB device or volume is 80 GB with 10 GB of data, the disk image will be 80 GB in size and include data and free space. You can then restore that disk image to. How to Create a Recovery USB Drive on Mac OS X All data in the volume will be wiped if you clone the recovery volume on a partition in Disk Utility. Hence, mainly if the USB drive has ample storage space, it is advisable to first prepare the USB drive before creating OS X Recovery drive with Disk Assistant. Recoverit Data Recovery for Mac. Recoverit Data Recovery for Mac is one of the most useful. What is Mac Recovery USB? Just like the functionality of recovery partition, Mac OS recovery USB.
If your Surface won’t start, or if the recovery info has been removed, you can use your USB recovery drive to access recovery tools and solve problems. Your Surface comes with Windows recovery info that allows you to refresh it or reset it to its factory condition. If your Surface does turn on, see Restore or reset Surface.
Find the scenario that best fits your issue and then select the solution for more information:
Scenario | Solution |
|---|---|
My Surface isn’t working well, and I need to download a factory recovery drive image | |
I have already downloaded a recovery image or was sent one from Microsoft and need to use it to reset my Surface | |
My Surface is working great, and I would like to create a recovery drive now in case I ever need it later. | |
I am having trouble booting to the recovery drive |
Download and create a factory recovery image for your Surface
Before you begin
A recovery drive image lets you reset your Surface to its factory settings and can help you troubleshoot and fix problems with your Surface device.
If your Surface is not working and you don't have another Windows 10 device that you can use to download the factory recovery image, it may be possible to have a USB recovery drive mailed to you. This service isn't available in China. For more info, contact us.
Create a recovery drive with a downloaded factory image
If you're able to use your Surface or you have another Windows 10 device, visit our Download a recovery image for your Surface page. From there, select your Surface, download a recovery image .zip file for the device you selected.
Important: Creating a recovery drive will erase everything that’s stored on your USB drive. Make sure you're using a blank USB drive, or be sure to transfer any important data on your USB drive to another storage device before using it to create a recovery drive.
Once you've downloaded the recovery image .zip file, follow these steps to create a recovery drive:
Make sure your Surface is turned off and plugged in, and then insert the USB recovery drive into the USB port. If you can, use a USB 3.0 drive.
The USB drive should have at least 16 GB. If you have a Surface RT or Surface 2, an 8GB USB drive will work.In the search box on the taskbar, enter recovery drive, and then select Create a recovery drive or Recovery Drive from the results. You may need to enter an admin password or confirm your choice.
In the User Account Control box, select Yes.
Make sure to clear the Back up system files to the recovery drive check box and then select Next.
Select your USB drive, and then select Next > Create. Some utilities need to be copied to the recovery drive, so this might take a few minutes.
When the recovery drive is ready, select Finish.
Double-click the recovery image .zip file that you previously downloaded to open it.
Select all the files from the recovery image folder, copy them to the USB recovery drive you created, and then select Choose to replace the files in the destination.
Once the files have finished copying, select the Safely Remove Hardware and Eject Media icon on the taskbar, and remove your USB.
For info about how to use your new recovery drive, see Recovery options in Windows 10.
Reset your Surface to factory settings using a recovery drive
A reset returns your Surface to its factory settings. It deletes all your personal files, resets your settings, and removes all apps that you installed.
Video: Reset your Surface
Note: This video is available in English only.

Boot from a USB drive to reset your Surface
Before you begin, make sure you have access to the product keys and installation files for any desktop apps, such as Microsoft Office, that you plan to reinstall after the reset.
When you're ready, here's how to reset your Surface:
Create Recovery Usb Mac Os X
Make sure your Surface is turned off and plugged in, and then insert the USB recovery drive into the USB port.
Press and hold the volume-down button while you press and release the power button.
When the Microsoft or Surface logo appears, release the volume-down button.
When prompted, select the language and keyboard layout you want.
Select Troubleshoot , and then select Recover from a drive. If prompted for a recovery key, select Skip this drive at the bottom of the screen.
Be sure to select the Troubleshoot option on this screen. Don’t select the Use a device option. If you select the Use a device option, your Surface will reboot from the USB recovery drive again and the reset process will start over.Choose either Just remove my files or Fully clean the drive.
The option to clean the drive is more secure but takes much longer. For example, if you’re recycling your Surface, you should clean the drive. If you’re keeping your Surface, you just need to remove your files.Select Recover.
Surface restarts and displays the Surface logo while the reset process continues. This can take several minutes.
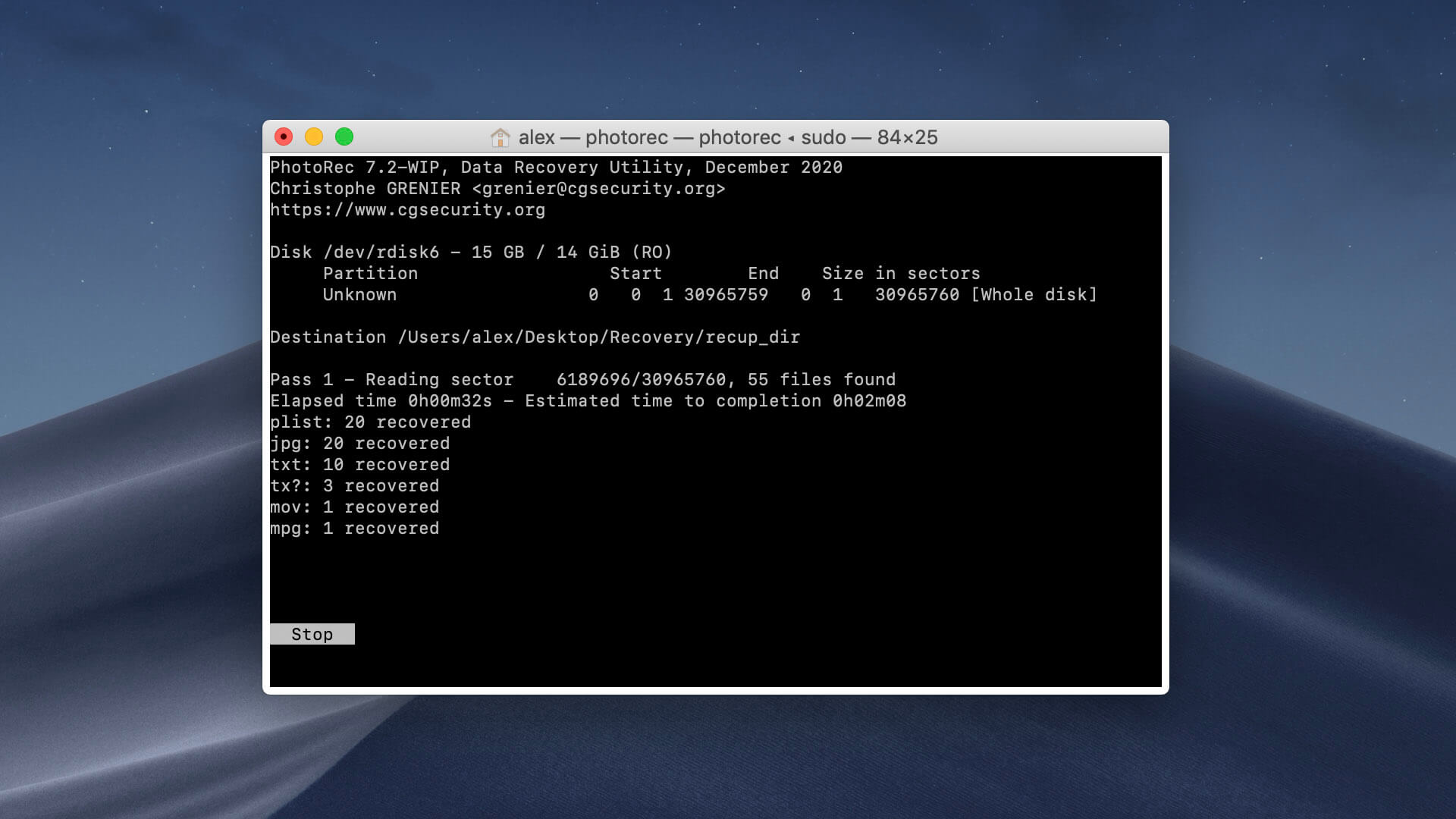
Creating and using your own USB recovery drive
Windows comes with a built-in tool to create a USB recovery drive. To create one, you must use an external USB drive with enough available space for all your recovery data. For steps on how to create a USB recovery drive, go to Create a recovery drive.
Once you’ve finished creating the recovery drive, be sure to eject the drive using the Safely Remove Hardware and Eject Media icon on the Windows taskbar.
Note: Creating a recovery drive will erase everything that’s stored on your USB drive. Make sure to transfer any important data on your USB drive to another storage device before using it to create a recovery drive.
When creating a recovery drive, you have the option to delete your recovery partition. If you choose to delete your recovery partition, you’ll need your USB recovery drive if you ever have to refresh or reset your Surface. Be sure to keep it in a safe place. It's best not to use the recovery drive to store other files or data.
The recovery drive can also be used if Windows prompts for installation files when trying to refresh or reset your Surface. To learn how to use your own recovery drive, see Recovery options in Windows 10.
If the USB recovery drive doesn’t work on your Surface
If you can’t boot from your USB recovery drive or don’t see the Recover from a drive option, you may need to ensure that the boot-from-USB function in the Surface BIOS is enabled or configure the boot order so the USB drive is the first option. For more info, see Boot Surface from a USB device.
Related topics
Sep 18, 2020 • Filed to: Solve Mac Problems • Proven solutions
Do you know that mini heart attack you get when your Mac crashes or would not start? It is the worst feeling in the world, especially if you have a lifetime worth of work stored inside your machine. What should you do in these situations? As you are probably have been advised many times, backing up your data regularly is a great practice. For Mac users, setting up an OS X Recovery Disk would be beneficial when trouble strikes. For example, it is conducive to Mac file recovery while you find data lost.
What Is an OS X Recovery Disk?
Restore Mac From Usb
The OS X Recovery Disk is a native but hidden recovery volume on your Mac hard drive. This feature can be used to start up your machine and perform emergency maintenance services such as repairing a corrupted drive by running Disk Utility, surf the Internet to assess the problem you might be experiencing or download any necessary updates. You can also use the OS X Recovery Disk to reinstall your operating system and restore lost data from Time Machine backup.
Free Usb Data Recovery Mac
Part 1 How to Restore Mac with Recovery Disk Mac
Now that you know that your machine has a built-in recovery tool, you may ask, 'How to use the OS X Recovery Disk?' The feature allows you to do the following options:
- Use Time Machine backup to restore your Mac.
- Reinstall Mac OS X with a recovery disk.
- Get help online or check your internet connection.
- Use Disk Utility to verify and repair connected disks.
Here is how to repair Mac disk and recover Mac with OS X Recovery Disk:
- To put your Mac into Recovery Mode, restart your machine and hold down the 'Command + R' keys on your keyboard simultaneously. Continue to do this until the Apple logo appears.
- When your Mac has started up, the OS X utility window will appear and prompt you to choose one of the four options listed above. (Note: if you do not see this, but instead see a login page, you will need to restart your Mac and do the whole process again).
- Click 'Disk Utility' and choose the drive you want to repair on your Mac. Open the 'First Aid' tab. To check the problem your Mac has, click the 'Verify Disk' button. Click the 'Repair Disk' button to start fixing this button.
Part 2 How to Create an OS X Recovery Disk
Since OS X Mountain Lion, everything went digital and maintenance-minded. Mac users could no longer depend on physical recovery disks to help them fix any problems on their machines. But what how can you access this hidden partition if something goes wrong with your hard drive? You can always connect your computer online and initiate the OS X Internet Recovery feature, but realistically, you may not always have an internet connection. This method will also not work if you had upgraded an old Mac to run on a newer version of OS X.
In these situations, having your OS X Recovery Disk easily accessible on an external USB drive or SD card would be beneficial. It is straightforward. Read on to learn how to create OS X Recovery Disk that you can easily access anywhere, anytime. Before you start, here are some of the things you need to adhere to:
- To create an OS X Recovery Disk, make sure that your machine is at least running on OS X Lion or Mountain Lion and that there is an existing Recovery System on its startup volume. If you have a newer Mac, use Internet Recovery to get the system online.
- An external USB drive or SD card with at least 1GB free space.
Once you have made sure both requirements are fulfilled, follow the following steps to create an OS X recovery disk:
- Download the Recovery Disk Assistant from the Apple website if you do not have it already in your Applications/Utility folder.
- Wait until the download is complete and double-click on the file, which should be named 'RecoveryDiskAssistant.dmg.' This will create the Recovery Disk Assistant.appfile - drag it into your Applications folder.
- Attach an external hard drive or USB stick and launch the Recovery Disk Assistant. Agree to the terms and conditions and wait until the software detects your external drive.
- Select the drive you want to use to create the OS X Recovery Disk. Click 'Continue'. (Note: all data in the selected drive will be overwritten so that the wizard can install the needed data to make the external hard drive or USB stick into a recovery disk.)
It will take some time for the process to complete. When the software prompts you that it is done, click on the 'Quit' button. Eject the new recovery disk and keep it in a safe place. You will be able to use the disk when you need it the most. It is also a good idea to update this disk regularly.
Part 3 How to Recover Data on Mac Hard Drive
How do I recover files on my Mac for free?
If you just want to recover deleted or lost files from Mac hard drive, you can rely on a free data recovery program to help you do that. For example, Recoverit Free Mac Data Recovery. This file recovery freeware for Mac is dedicated to recovering data on Windows or Mac computer. If you want to retrieve data from an external device, like an external disk or memory card, connect it to your computer and the stored data can also be recovered.
Recoverit - The Free Software for Mac OS Recovery
- Recover documents, photos, videos, emails, and more from Mac hard drive.
- Recover 1000+ types and formats of files in different data loss situations.
- Scan and preview the files before you recover them from all storage devices.
Create Recovery Usb Mac Catalina
Video Tutorial on Windows and Mac Hard Drive Recovery
This free hard drive data recovery software is easy to use and user-friendly. Watch the video, and you can get three simple steps to recover your data from the hard drive.
3 Steps to Recover Files from Mac Hard Disk
Download Recoverit Free Data Recovery and take the next three steps to recover Mac hard drive data for free right away.
Select the recovery disk
To recover data from a Mac hard disk, please select the hard drive where you want to restore Mac data. Click the 'Start' button to move forward.
Scan the Mac recovery disk
Recoverit Mac Disk Recovery will start an instant and all-around scan on the recovery disk. All the lost, inaccessible or deleted files on Mac will be shown gradually.
Preview and recover data
Once the scan ends, all the scanned files will be listed according to the file formats. You can preview the files, select the wanted ones, and click 'Recover' to get them back.
Create Recovery Usb For Mac Os
Having a built-in recovery solution is excellent, especially when you tend to lose or misplaced recovery disks. It would be great to learn how to use it and have a copy of it stored outside the machine so that you will be able to access it when you cannot do it straight from your computer. Fail to do it? Only want to recover data? Recoverit can help you. Download it and recover lost files for free.
Imac Recovery Usb
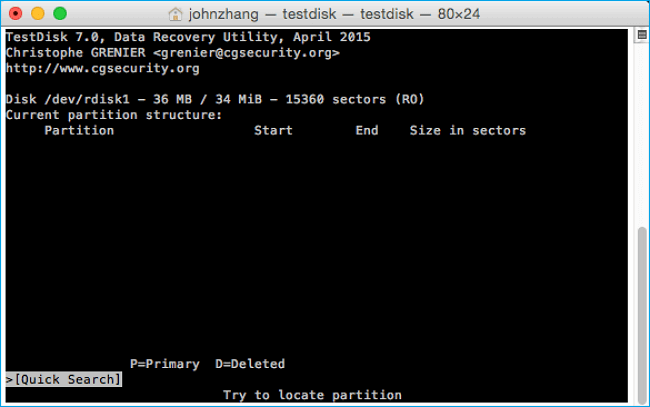
What's Wrong with Mac
Create A Recovery Usb For Mac
- Recover Your Mac
- Fix Your Mac
- Delete Your Mac
- Learn Mac Hacks
These advanced steps are primarily for system administrators and others who are familiar with the command line. You don't need a bootable installer to upgrade macOS or reinstall macOS, but it can be useful when you want to install on multiple computers without downloading the installer each time.
What you need to create a bootable installer
- A USB flash drive or other secondary volume formatted as Mac OS Extended, with at least 14GB of available storage
- A downloaded installer for macOS Big Sur, Catalina, Mojave, High Sierra, or El Capitan
Download macOS
- Download: macOS Big Sur, macOS Catalina, macOS Mojave, or macOS High Sierra
These download to your Applications folder as an app named Install macOS [version name]. If the installer opens after downloading, quit it without continuing installation. To get the correct installer, download from a Mac that is using macOS Sierra 10.12.5 or later, or El Capitan 10.11.6. Enterprise administrators, please download from Apple, not a locally hosted software-update server. - Download: OS X El Capitan
This downloads as a disk image named InstallMacOSX.dmg. On a Mac that is compatible with El Capitan, open the disk image and run the installer within, named InstallMacOSX.pkg. It installs an app named Install OS X El Capitan into your Applications folder. You will create the bootable installer from this app, not from the disk image or .pkg installer.
Use the 'createinstallmedia' command in Terminal
- Connect the USB flash drive or other volume that you're using for the bootable installer.
- Open Terminal, which is in the Utilities folder of your Applications folder.
- Type or paste one of the following commands in Terminal. These assume that the installer is in your Applications folder, and MyVolume is the name of the USB flash drive or other volume you're using. If it has a different name, replace
MyVolumein these commands with the name of your volume.
Big Sur:*
Catalina:*
Mojave:*
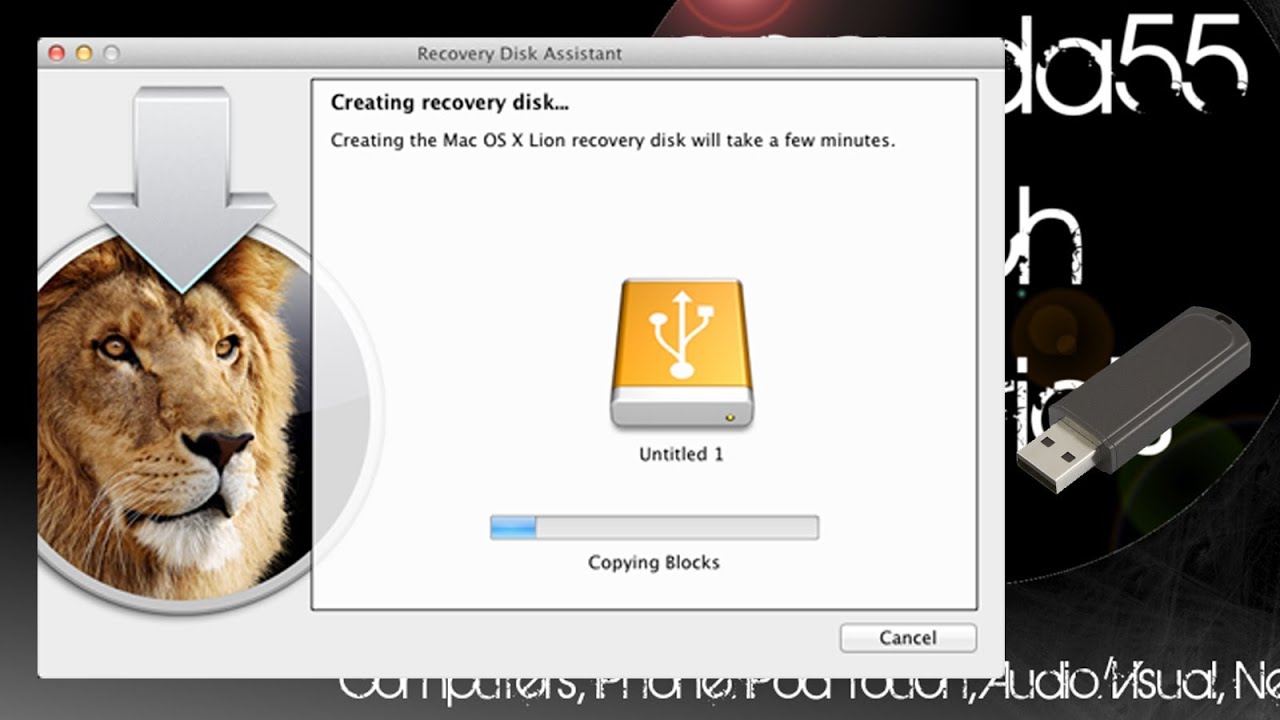
High Sierra:*
El Capitan:
* If your Mac is using macOS Sierra or earlier, include the --applicationpath argument and installer path, similar to the way this is done in the command for El Capitan.
After typing the command:
- Press Return to enter the command.
- When prompted, type your administrator password and press Return again. Terminal doesn't show any characters as you type your password.
- When prompted, type
Yto confirm that you want to erase the volume, then press Return. Terminal shows the progress as the volume is erased. - After the volume is erased, you may see an alert that Terminal would like to access files on a removable volume. Click OK to allow the copy to proceed.
- When Terminal says that it's done, the volume will have the same name as the installer you downloaded, such as Install macOS Big Sur. You can now quit Terminal and eject the volume.
Use the bootable installer
Determine whether you're using a Mac with Apple silicon, then follow the appropriate steps:
Apple silicon
Free Usb Recovery Software Mac
- Plug the bootable installer into a Mac that is connected to the internet and compatible with the version of macOS you're installing.
- Turn on your Mac and continue to hold the power button until you see the startup options window, which shows your bootable volumes.
- Select the volume containing the bootable installer, then click Continue.
- When the macOS installer opens, follow the onscreen instructions.
Intel processor
Mac Undelete Free
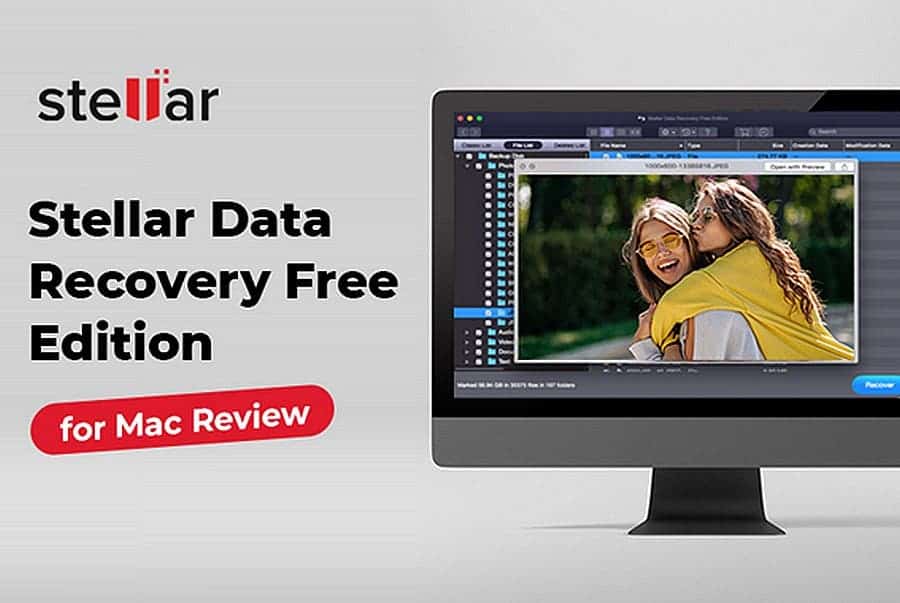
- Plug the bootable installer into a Mac that is connected to the internet and compatible with the version of macOS you're installing.
- Press and hold the Option (Alt) ⌥ key immediately after turning on or restarting your Mac.
- Release the Option key when you see a dark screen showing your bootable volumes.
- Select the volume containing the bootable installer. Then click the up arrow or press Return.
If you can't start up from the bootable installer, make sure that the External Boot setting in Startup Security Utility is set to allow booting from external media. - Choose your language, if prompted.
- Select Install macOS (or Install OS X) from the Utilities window, then click Continue and follow the onscreen instructions.
Learn more
Best Free Usb Recovery Software For Mac
A bootable installer doesn't download macOS from the internet, but it does require an internet connection to get firmware and other information specific to the Mac model.
Free Usb File Recovery Mac
For information about the createinstallmedia command and the arguments you can use with it, make sure that the macOS installer is in your Applications folder, then enter the appropriate path in Terminal: