- Virtualbox 32 Bit Windows 10 Download For Windows 7
- Oracle Vm Virtualbox Windows 10 32 Bit
- Windows Virtual Box Windows 10
- Virtualbox 32 Bit Windows 10 Download Disc Image
- Virtualbox Windows 10 32 Bit Image Download
- Virtual Machine Windows 10 Download
OS Name - Windows 10, Microsoft Windows
Oct 03, 2020 VirtualBox not showing 64 bit Windows 10 The reasons why you might experience this issue are quite diverse and include several different elements. Since a lot of elevated and BIOS level elements are involved during virtualization (Hyper-V, Hypervisor, Hardware security etc.), it might be possible that you have some options not configured properly. Download VirtualBox Extension Pack (latest version) free for Windows 10 (64-bit and 32-bit) PC/laptop/tablet. Safe Download and Install from the official link! VirtualBox Extension Pack 64-bit and 32-bit download features.
OS Family - Windows
Step 1: Download Oracle VirtualBox. Download Oracle VirtualBox from their official website and install it on your Windows 10. Download VirtualBox. Step 2: Download Linux Mint OS ISO file. Download Linux mint OS ISO file from its official website. You have 3 editions – cinnamon, matte, Xfce. Download & install the latest offline installer version of Oracle VM VirtualBox for Windows PC / laptop. It works with both 32-bit & 64-bit versions of Windows XP / Vista / Windows 7 / Windows 8 / Windows 10. Free & Safe Download for Windows PC/laptop – 108 MB. Safety (Virus) Test. VirtualBox is a multi platform and open-source virtualization tool for Windows, Linux, Mac OS X, and other operating systems, that lets you create virtual disc units in which you can install a guest operating.
Developer - Microsoft
Platform - Desktop
Description
Windows 10 2004 May 2020 Update (20H1) was publicly released on May 27, 2020, it was the ninth major update to Windows 10, which was preceded by version 1909. Compared to version 1909, Windows 10 brings many new features and updates to this release, such as Windows Subsystem for Linux (WSL) 2, Cortana as a separate app with chat-based user interface, support for Windows Hello PIN sign-in in safe mode, password-less sign-in, full support for emoji 12, new disk type view in task manager, updated calculator app, redesigned network status page, new restart apps setting in sign-in options, UI improvements for tablet experience, improved Bluetooth pairing experience, multiple kaomoji added to emoji panel, optional driver support in Windows Update, new icons, fresh new experience for 2-in-1 convertible PCs, integrated file explorer in Windows subsystem for Linux, new default apps experience in settings, Windows Cloud Reset (cloud download), rename virtual desktops, the Xbox game bar now supports third-party widgets, Microsoft Edge reduced memory usage, improvements to Notepad, the 'Your Phone' app gets more new features, and more.
General information from Windows 10 (for all versions and releases)
Windows 10 (the successor to Windows 8 / 8.1) was released for the first time to public on July 29, 2015, it was available for many device platforms like desktop / laptop PC, smartphone, tablet etc., and it uses the same software ecosystem in all platforms. Windows 10 is an operating system as a service for consumers and businesses. According to Microsoft, Windows 10 is based on 'software as a service' model in which the operating system receives ongoing updates rather than issuing a full new version. Windows 10 introduces Universal Windows Platform, a platform on which developed apps can work in all Windows 10 devices. In Windows 8, Universal Applications work in fullscreen, while in Windows 10, those apps work as normal software applications in a normal window.
The Windows 7-like start menu is back in the Windows 10, with app tiles like Windows 8 / 8.1. Users can change the start menu size to either full screen or small size. All types of applications can be snapped on the screen, which lets you work together. The taskbar has a task view icon that allows you to easily switch to different open apps, or create a new virtual desktop. Windows 10 includes two user interface (UI) modes, one is optimized for devices with keyboard and mouse, and the other is for a touch screen device.
Microsoft introduced several new features and applications in Windows 10's first release such as Microsoft Edge Browser, Cortana Virtual Assistant, Universal Windows Platform, New Start Menu, Task View and Virtual Desktops, DirectX 12, Game bar, Multi-factor user authentication, Snap Assist, Notification centre, and more.
Windows 10 is available in many different editions, for home PCs, you can download a Home or Pro version, and for business computers you can install the Enterprise Edition, and in academic institutions you can use the Education edition of the operating system. Brief information about each PC edition of Windows 10 is given below:
Home - The Home Edition is the basic version of the operating system, designed for home PC users, and available for PC and tablet devices. It has all the new notable Windows 10 features such as Cortana Virtual Assistant, Edge Browser, Mobile Management Facility, Virtual Desktops in Task View, etc., while going for features like BitLocker, Windows, DirectAccess, not available in the Home version. The 32-bit version of the Home Edition supports up to 4 GB RAM, and the 64-bit version supports 128 GB RAM.
Pro - The Pro Edition is designed for home PC users, professionals, and small businesses, and is available for PC and tablet devices. It includes all the features of Home Edition, and more like BitLocker, Joining Windows domain, Hyper-V, Windows To Go, and more business features are included. The 64-bit version of the Pro edition supports 2 TB RAM in the system.
Enterprise - Enterprise Edition features most of all editions in terms of features, security, and hardware / software support. It is available for Microsoft Volume Licensing customers, and is designed for the use in small and large organizations. It includes all the features of the PRO version, and includes more business-oriented features like AppLocker, Microsoft Application Virtualization, Device Guard, DirectAccess, and more. The 64-bit version of Enterprise Edition supports up to 2 TB RAM.
Education - Education Edition is designed for educational institutions (for example, schools, colleges, etc.), it is available for institutions that own the Microsoft Academy Volume License. In terms of features and hardware / software support, it includes all the features of the PRO version, and is similar to the Enterprise Edition.
Since Windows 10 version 1511, Cortana works without the need for a Microsoft account.
As of Windows 10 version 1607, Microsoft Edge browser support browser extensions.
In Windows 10 version 1703 a new app called 'Paint 3D' was introduced.
Windows Mixed Reality, 3D features in Photos app, 3D in Microsoft Office, was introduced in Windows 10 version 1709.
Version 1803 includes Timeline in Task View, and Microsoft Fluent Design implementation in some part of the operating system.
Version 1809 includes Dark Mode in File Explorer, A new Phone Management app, Snip & Sketch Screenshot Tool, New Emojis, New Game Bar tool, etc.
Version 1903 includes separate search bar and Cortana in the taskbar, Windows sandbox, Notepad improvement and light theme.
The version 1909 has improved battery life and performance, and includes some new features.
Specification
| Available in | 110+ languages |
| CPU Platform(s) | IA-32, X86-64 |
| License | Commercial |
Screenshot(s)
System requirements
Minimum for all Windows 10 editions (apply to version 2004):
Virtualbox 32 Bit Windows 10 Download For Windows 7
- 1 GHz processor or higher.
- 1 GB (32-bit), 2 GB (64-bit) of RAM.
- 32 GB disk space.
Installation instructions (clean installation)
Starting installer in PC (via USB)
Follow the steps given below:

- Download the Windows 10 ISO image file from the download section.
- Install a USB bootable creation software (such as Rufus) on your Windows computer.
- Plug in a USB flash drive (at least 8-16 GB of space) with your computer.
- Open the USB bootable creation software, and select the ISO image file of Windows 10, and start the process.
- As soon as done, plug the bootable USB into a system where you want to install Windows 10.
- Restart the computer.
- Press the boot device menu key and select USB to boot first.
- Select USB device and start the Windows 10 installer.
Starting installer in VMware
- Download the Windows 10 ISO image file from the download section.
- Launch the VMware Player, and start creating a new virtual machine.
- Select the ISO image file of Windows 10, and use the default settings for the virtual machine.
- Start the virtual machine and go to the Windows 10 installer.
Starting installer in VirtualBox
- Download the Windows 10 ISO image file from the download section.
- Launch the Virtualbox application on your computer, and start creating a new virtual machine.
- Select Windows 10 and use defualt settings for the virtual machine.
- Start VM and when it asks to select the Host Drive, then select the downloaded Windows 10 ISO file in step 1.
Last step
As soon as you go to the Windows 10 install screen, follow the steps given below:
- Select language, time, etc. settings, go to next, and press 'Install Now'.
- Type your product key and proceed. (If you do not have any product key yet, you can skip the step and later activate Windows)
- Select the installation type on Custom (Advanced).
- On the partition selection screen, if your PC already has a Windows installed, then select Windows Drive and format the partition. Or, select the Unallocated space, click the Drive Options link and create a new partition.
- Select the primary partition, press Next, and start the installation.
- Wait while Windows 10 is being installed on your PC, your computer may restart several times during installation, don't press any key and do not eject the USB drive.
- As soon as this is complete, it will ask you the product key, type your key, or click on the 'Do this later' text link.
- Use Express Settings, and create a user account.
- Follow the on-screen instructions and complete the installation.
- As soon as you go to the desktop screen, eject the USB drive from the PC.
Windows activation keys, or any kind of pirated content (for example, crack, patch, activator, etc.) are not included in the download file.
Comments
New releases in Windows 10
Latest uploads
1. Identifying Your Computer:
Determine if your computer has a 32-bit or 64-bit processor. Finding this information will depend on your operating system, so go to the relevant section below:
macOS:
Start by opening up the terminal, found under Applications > Utilities > Terminal. Then use the code:
$ sysctl -n machdep.cpu.brand_string
This will return a string identifying the computer’s processor. Running a web search for this processor will take you to the manufacturers website, which should list the processor’s stats as well as whether it is 32-bit or 64-bit.
Windows:
Navigate to “Control Panel → System and Security → System” and look for the highlighted information to determine whether your system is 32-bit or 64-bit.
Oracle Vm Virtualbox Windows 10 32 Bit
2. Installing VirtualBox
Visit the VirtualBox downloads website, and in the highlighted area, select the platform package binary that applies to your operating system. VirtualBox is available on Windows, macOS, Linux, and Solaris.
Opening the downloaded file will start the installation walkthrough. Once it finishes, you’ll be able to launch the application.
3. Getting the latest FreeBSD release:
Downloading FreeBSD
Visit the official FreeBSD releases page. The disk images are listed in order of release date, so the most recent release can be found at the top of the page as highlighted.
- For 32-bit machines, click on i386
- For 64-bit machines, click on amd64
After clicking the link, you will be redirected to a file directory containing multiple formats and versions of the FreeBSD installer.
NOTE: Although there is a section on the release page for virtual machines, do not download those options for VirtualBox.VirtualBox cannot read .qcow files like other virtual machines and requires a .iso installer format.
Identifying the Correct Disk Image
For Virtual Machines, the format you are looking for is the file ending in -disk.iso as highlighted above. Click this file and it will start downloading the installer.
4. Configuring and Starting FreeBSD on VirtualBox:
Once the FreeBSD installer has been downloaded in the last step, open VirtualBox to start hard disk configuration. Select the “New” button on the top left of the window to open the configuration window.
Name your operating system as “FreeBSD”, then select FreeBSD from the dropdown menu as well as the version (32 or 64 bit).
The program will then guide you through hard disk setup. The default settings work perfectly for FreeBSD. However, if you plan on installing a large number of applications or a desktop environment through FreeBSD, allocating 15GB+ of disk space is recommended. This can be adjusted later and the default settings should be plenty of room for the average user.
After the hard disk has been configured, boot up the operating system with the “Start” button. VirtualBox will start up a virtual machine and ask for a virtual optical disk file. This will be the file that you downloaded through the FreeBSD website. Navigate to this file by clicking the small file symbol next to the drop-down menu. Once selected, the booting process will continue and the FreeBSD installer will start.
5. Booting into FreeBSD:
The FreeBSD booting system will automatically start once VirtualBox starts the virtual machine. Follow the FreeBSD handbook’s installation guide to configure and setup your system. When in doubt, use the default options provided, as they can be reconfigured later if necessary.
Once installation incomplete, continue using FreeBSD handbook’s post-installation guide. Once again, using default options when recommended.
While creating the initial account, it is recommended to add the user to the wheel group, this will give the user access to administrative commands.
Windows Virtual Box Windows 10
NOTE: when you type in passwords in FreeBSD, the text will not appear on the screen, but will still be entered.
6. Saving Your Configuration:
Once FreeBSD has been properly configured a window will appear asking if you would like to reboot to set the changes. Select “yes” and wait until the FreeBSD booting page appears again. Once this happens, close the virtual machine window and select “Power off the machine”.
7. Removing the Installation Disk:
On the main VirtualBox application, click the the section (on the lower right side of the window) that says “Storage”. A new window should appear showing the storage options.
Under the main “Controller: IDE” there will be two options. One will be the hard disk that VirtualBox created for the system (it will have a square blue hard drive icon) and the other is the original FreeBSD download (with a light blue disk icon). Right click the sub-storage with the disk icon and select “Remove” from the drop-down menu.
Once it is removed, the window should resemble the one pictured above.
8. Final Steps:
Select “OK” to save your changes and return to the main VirtualBox application. Click “Start” again and the FreeBSD virtual machine should now boot in its configured form. You now have FreeBSD installed on your machine!

VirtualBox comes with virtual graphics/audio drivers that FreeBSD may have trouble identifying. To fix problems that may arise later on as a result, log in and enter these lines at the prompt (ignoring the “$”):
In order to download packages you need to be logged into, or emulate the root user. To quickly do this:
$ su
Install the VirtualBox guest addition packages:
$ pkg install emulators/virtualbox-ose-additions
Open the startup service configuration file located at /etc/rc.conf using the built-in text editor ee
$ ee /etc/rc.conf
Virtualbox 32 Bit Windows 10 Download Disc Image
(To edit the file using ee, navigate using the arrow keys and type the text you need to enter. Once you are happy with your changes, press “<Esc> + <Enter>” and press “a” when given the option to save changes.)
Add these two lines to the bottom of the file and save your changes:
Virtualbox Windows 10 32 Bit Image Download
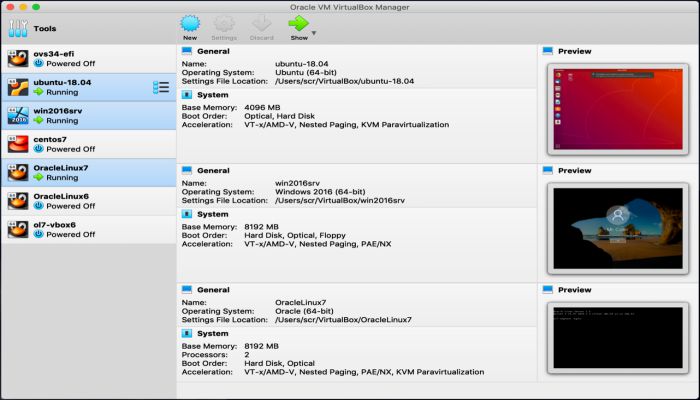
vboxguest_enable='YES'
vboxservice_enable='YES'
Virtual Machine Windows 10 Download
You are now ready to start using your FreeBSD system!