Download and Extract the compressed zip file. Run the DUO-LINK Update Tool as Administrator (Right click, run as administrator) Plug DUO-LINK Drive into any USB Port. Click “Update F/W” when it shows “Ready”. It will show “Update Complete” when done. Unplug the drive. Note: It takes around 15-30 seconds to complete the update process. Ufix 2 Download For Pc; Ufix 2 Download; Ufix 2 From Pny Site; Ufix 200; NOTE 2: Make sure the HP pen drive inserted in the computer before running the fix. Open the new folder and double-click on Ufix II.exe to run it. NOTE: if Ufix II does not fix the problem, go back and try Ufix III. Ufix-II (USB Flash Driver Format Tool). 2.98MB Download. USB Flash Drive v210w 16 GB Write Protected AGAIN. Apr 14, 2018 USB Disk Storage Format Tool - Handy tool to check and correct errors on your USB drives and well as format your drives to FAT, FAT32, exFAT, or NTFS. Ufix-II (USB Flash Driver Format Tool). 2.98MB Download. Key Generator Download Download Zip Reader Insert Clickable Checkbox In Powerpoint Computational Physics Potter Pdf Vmware Workstation Serial Number Aspen Hysys 7.3 With Crack Sybase Sql Anywhere Odbc Driver Gross Beat Vst Torrent Usb Flash Drive Format Tool Ufix-ii Download Excel Formula For Date Today.
- Ufix-ii Download
- Ufix 2 Download Filehippo
- Usb Flash Driver Format Tool Ufix-ii Download
- Ufix 2 Download Windows 7
- Ufix Ii For Windows 10
- Usb Flash Driver Format Tool Ufix-ii Download
Do you know what to do when you can't visit or access your data on storage devices? There are a number of common issues that may happen to any brand of storage devices.
Here, we have taken SanDisk as an example and categorized the usual problems that occurred on SanDisk USB flash drives, pen drives, micro SD cards, SDHC cards, and SDXC cards, into two groups with corresponding solutions.
These problems can all be solved by either formatting the disk using a reliable SanDisk format tool or manually repair the device with a SanDisk repair tool.
Common Issues with SanDisk Cards and Flash Drives
Check which category that your problem falls into, then follow the respective guide to get your SanDisk or other brands of devices work again.
Ufix-ii Download
| Category 1. Need a SanDisk Format Tool | Category 2. Need a SanDisk Repair Tool |
|---|---|
|
|
Whether the problem you have is on your internal hard drive, external hard drive, USB, memory SD card, apply the recommended SanDisk format tools or SanDisk repair tools with how-to tutorials to make your device function again.
Part 1. SanDisk Format Tool Free Download and Format the Disk
When facing SanDisk problems similar to the listed entries in the first category, go ahead and download SanDisk format tools for help. Here in this part, we've collected 4 formatting tools that you can pick up one to format your SanDisk devices now:
- #1. EaseUS Partition Master
- #2. Windows File Explorer
- #3. Windows Disk Management
- #4. CMD - Windows DiskPart Command Prompt
#1. Format SanDisk Device using EaseUS Partition Master
Remember to back up your data to another location first if you can access the device for now. If you cannot open the device at all, format your device first, and then let reliable data recovery software to bring all your lost files back.
Instead of recommending Windows built-in tools, we would like to let you try EaseUS Partition Master Free Edition. The reason why we recommend this free partition manager as the first SanDisk format tool is that it enables you to perform more advanced operations besides formatting.
- Pros: ①. 100% free formatting; ②. Format 64GB, 128GB, 256GB, and even bigger device to FAT32; ③. Convert FAT32 to NTFS; ④. Clone and partition storage device, etc.
- Cons: Doesn't work on macOS.
- Supported Format: NTFS, FAT32, FAT16, Ext4/Ext3/Ext2, exFAT, etc.
- Best for: All levels of users - beginners, experienced and professional users
Guide: 4-Step Format a Sandisk Drive in Windows
Ufix 2 Download Filehippo
Connect your problematic SanDisk drive or removable device to your PC and follow next steps to format it with ease.
Step 1. Launch EaseUS Partition Master, right-click the partition on your external hard drive/USB/SD card which you want to format and choose the 'Format' option.
Step 2. Assign a new partition label, file system (NTFS/FAT32/EXT2/EXT3), and cluster size to the selected partition, then click 'OK'.
Step 3. In the Warning window, click 'OK' to continue.
Step 4. Click the 'Execute Operation' button in the top-left corner to review the changes, then click 'Apply' to start formatting your external hard drive/USB/SD card.
#2. Format SanDisk Device using File Explorer
As Windows File Explorer is a Windows built-in tool, you don't need to download it at all. As long as the File Explorer is working properly, you can format your SanDisk or other brands of devices with ease.
- Pros: 100% free
- Cons: Cannot format 64GB or bigger USB, SD card to FAT32;
- Supported Format: NTFS, FAT/FAT32, exFAT
- Best for: Window beginners
Tutorial: 4-Step to Format SanDisk Device
Step 1. Connect SanDisk device to your PC. Open Windows File Explorer, right-click on SanDisk device that you need to format, select 'Format'.
Step 2. Rename the drive, reset its file system to FAT32 or exFAT.
Step 3. Click 'Start' to begin the formatting.
Step 4. When the formatting process completes, click 'OK' and close File Explorer.
#3. Format SanDisk using Windows Disk Management
Being similar to File Explorer, Windows Disk Management is pre-installed on Windows computer. You can easily apply it to format or change a device file system. As a result, no download and installation are required.
- Pros: ①. 100% free; ②. Partition SanDisk or other brands of devices;
- Cons: Cannot format 64GB or bigger device to FAT32;
- Supported Format: NTFS, FAT/FAT32, exFAT;
- Best for: Experienced users
How-to Guide: 4-Step to Format SanDisk Device
Step 1. Connect your SanDisk device to PC, right-click 'This PC' or 'My Computer' and choose 'Manage'.
Step 2. Go to 'Disk Management'.
Step 3. Right-click the SanDisk hard drive partition and choose 'Format'.
Step 4. Set the volume label, file system, and click 'OK' to start formatting the drive.
When the formatting process completes, exit Disk Management.
#4. Format SanDisk using Windows DiskPart Command Prompt
Windows DiskPart command prompt is more like a disk management tool that cannot only format your SanDisk device but also work to resolve other issues on your devices. You can easily bring it up without downloading or installing it.
- Pros: ①. 100% free; ②. Works more than formatting, such as to convert disk to GPT;
- Cons: ①. Complex for beginners; ②. Any false operation may cause serious problems;
- Supported Format: NTFS, FAT/FAT32, exFAT;
- Best for: Professional or advanced users
Step-by-Step Guide: Format SanDisk Device using DiskPart
Step 1. Keep your SanDisk device connected to PC. Type cmd in the Search box, right-click Command Prompt and select 'Open as Administrator'.
Step 2. Type diskpart in Command Prompt and hit Enter.
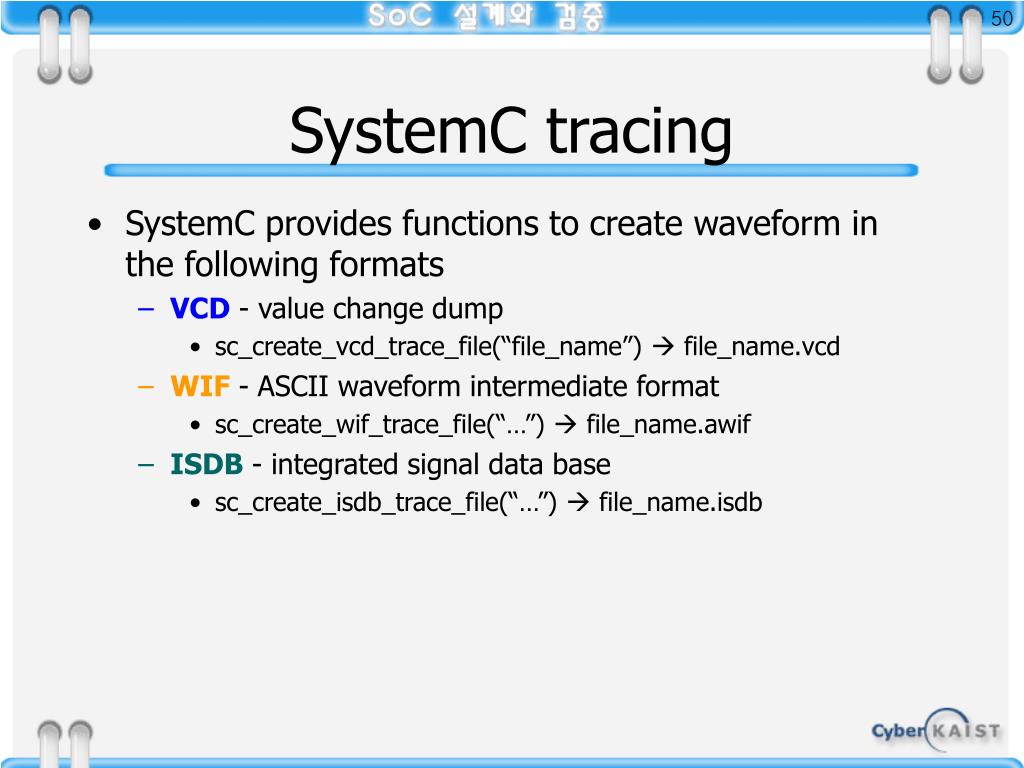

Step 3. Type below command lines in DiskPart and hit Enter each time to quick format SanDisk drive:
Make sure you enter the right command each time.
- list disk
- select disk 2 (Replace 2 with your SanDisk disk number)
- list volume
- select volume 10 (Replace 10 with the volume number of the partition that you want to format)
- format fs=ntfs quick (If you need to format a hard drive partition to FAT32 or other file systems, replace ntfs with fat32, exfat, etc.)
Step 4. Type exit and hit Enter to close the command window when DiskPart reports it has successfully formatted the volume.
Part 2. SanDisk Repair Tool Free Download
For the situations in the second category, simply formatting the disk will likely not be sufficient. Instead, it will require some advanced operations, such as applying SanDisk repair tools to fix these issues on your device.
Here, we also collected several SanDisk repair tools for you to pick up and apply to repair corrupted, unreadable and even write-protected SanDisk devices:
- #1. EaseUS CleanGenius + EaseUS Partition Master Free Edition
- #2. CMD - Windows DiskPart Command Line
- #3. File Explorer + Disk Error Checking
- #4. Registry Editor
As the solutions toward different cases are different even using the same SanDisk repair tool. In the following, we'll guide you through the process to repair different SanDisk device errors with respective SanDisk repair tools.
Case 1. Repair a Write-protected SanDisk SD Card or Flash Drive
When a SanDisk card, USB, or other brands of storage devices become write-protected, you cannot direct format to remove the write protection.
For example, when an SD card or USB becomes write-protected, you can try to unlock the device by toggling its switch. However, if this doesn't work, you'll need to fix a write-protected SanDisk drive with the following methods:
Method 1. Fix Write-Protected SanDisk Device using EaseUS CleanGenius and EaseUS Partition Master
Connect SanDisk device which is write-protected to your computer. And then continue to remove write protection with the following steps. It's free.
If you don't consider yourself a pro-computer user and you're not familiar with command-lines, don't worry. There are graphical-based solutions to help you remove write-protection from your hard drives, USB drives, and even SD cards.
EaseUS CleanGenius is one of these tools that helps you fix aforementioned issues on your drives without knowing a thing about command-line.
Here's an easy-to-follow guide on how to use this tool to get your issues sorted:
Step 1: DOWNLOAD and install EaseUS CleanGenius (free) on your computer.
Step 2: Run EaseUS CleanGenius on your PC, select Optimization and choose the Write Protection mode.
Step 3: Select the device that is write-protected and click Disable to remove the protection.
When you have removed write protection from the device, you can then apply EaseUS Partition Master with its Format feature to format the device usable again. You can revert to the formatting tutorial in Part 1 as a guide.
Method 2. Remove Write Protection from SanDisk Device using CMD
Remember to connect the write-protected SanDisk device to your computer before starting the following steps. Be careful while using DiskPart command line.
Step 1. Press 'Windows + R' and enter cmd. Open Command Prompt as Administrator.
Usb Flash Driver Format Tool Ufix-ii Download
Step 2. Type diskpart and hit Enter.
Step 3. Type the following command lines and hit Enter each time:
- list disk
- select disk # (# is the number of your SanDisk USB/SD card/SSD drive that you want to remove write protection from.)
- attributes disk clear readonly
Step 4. Type exit and hit Enter to close DiskPart.
Method 3. Remove Write Protection from SanDisk using Registry Editor
If you are a Windows beginner, we suggest you revert to Method 1 and apply EaseUS CleanGenius for help. Registry Editor is efficient in removing write protection error, however, it's not for beginners.
Any false operation may cause device malfunction on your computer. Follow the steps carefully while removing the SanDisk device write protection error:
Step 1. Type Regedit in the search box and hit Enter.
Click 'Yes' to open the Registry editor when you see it is displayed at the top of the list.
Step 2. And then navigate to the following key: ComputerHKEY_LOCAL_MACHINESYSTEMCurrentControlSetControlStorageDevicePolicies
Step 3. Double-click on the WriteProtect value in the right-hand pane of Registry Editor.
Change the Value data from 1 to 0 and click 'OK' to save the change.
After this, close Registry and restart your computer.
Case 2. Repair Corrupted, Unreadable SanDisk Device on Windows PC
Mostly, when SanDisk or other brands of storage devices not detected by Windows PC or becomes inaccessible, it may contain a file system error, bad sector, or internal errors. To fix this issue, you can try the following methods with a reliable SanDisk repair tool for help:
Method 1. Use Free Partition Manager - EaseUS Partition Master
EaseUS Partition Master Free Edition with its Check File System feature enables you to easily fix file system error, soft bad sectors, and even some internal errors that stop you from visiting the device on Windows PC.
Here are the steps:
Method 2. Run Disk Error Checking in File Explorer
Step 1. Open File Explorer, right-click the SanDisk device and choose 'Properties'.
Step 2. Under on the Tools tab, click the Check button under the Error-checking section.
Step 3. Next, you can choose to 'Scan drive' to scan errors and click 'Repair drive' if errors were found.
Ufix 2 Download Windows 7
Method 3. Run CHKDSK Command to Repair SanDisk Drive Error
CHKDSK command works to repair internal device errors on all brands of storage devices. Follow the steps carefully when you need to run the command and repair corrupted SanDisk device:
Step 1. Type cmd in the Search box.
Step 2. Right-click 'Command Prompt' and choose 'Run as administrator'.
Step 3. Enter the following command: chkdsk E: /f /r /x
Replace 'E' with the drive letter of the SanDisk drive you want to repair.
Bonus Tip: SanDisk Offical Resolution - Repair using Registry
The official SanDisk knowledgebase states that a corrupt registry entry can cause your SanDisk product to not be detected by the computer. Removing the registry keys created upon installation of your SanDisk product will allow the computer to fully reinstall the device and may resolve the issue.
Ufix Ii For Windows 10
Step 1. Back up the registry
1. Unplug the SanDisk device from the USB port.
2. Run regedit.
- Windows XP: Go to 'Start' > 'Run', type in regedit and then click 'OK'.
- Windows 7, 8 and Vista: Click the Start button, type regedit in the search box, and then press Enter.
- Window 10: Type regedit, in the 'Search the web and Windows' field (lower-right) and then select 'Regedit - Run Command'.
3. From the registry menu, choose 'File' > 'Export'.
4. Name the file SNDK.reg and save it to your desktop.
If you experience any issues after editing the registry, you can restore this backup by following steps 1 through 3, but choosing File > Import instead. Choose the SNDK.reg file that you backed up, allow it to import, then restart your PC.
Step 2. Remove SanDisk info from the registry
WARNING: DO NOT delete any registry keys other than keys that include VID_0781, the SanDisk devices' keys. Deleting important registry keys can result in booting issues and other system malfunctions.
1. From the registry menu, click 'Edit' and choose 'Find'.
2. Type in VID_0781 and click 'Find' Next.
3. Once the search finishes, right-click the highlighted registry key and select 'delete'.
4. Press the F3 key to find the next registry key that includes VID_0781.
5. Right-click the highlighted registry key and select 'delete'.
6. Repeat this process until the search returns with No results Found.
NOTE: Under Windows 7, 8 and Vista, some registry keys may be protected and cannot be deleted. Simply skip over these keys if you receive a message that the key cannot be deleted.
7. Once all registry keys containing VID_0781 have been deleted, reboot your computer.
8. Plug the device into the computer after it's finished rebooting. The device will be reinstalled.
If you have trouble completing this process, there is another way that you can try to fix a USB flash drive not showing up in another way.
Wrapping Up
When you complete the whole process, you may lose some files after formatting or repairing SanDisk device. Reliable data recovery software is capable of helping you out. If you need a detailed tutorial, please refer to Restore Formatted Files for help.
Usb Flash Driver Format Tool Ufix-ii Download
On this page, we concluded the symptoms when a SanDisk or other brands of storage devices do not work properly on Windows PC. We divided these issues into two groups and present respective solutions to help you make your SanDisk device work again by using SanDisk format tool and Sandisk repair tool.
As for Windows beginners, we suggest you take EaseUS Partition Master and EaseUS CleanGenius as for formatting and repairing problematic SanDisk memory card, SD card, USB, external and even internal hard drives.