
iCloud Photo Library on your iPhone/iPad or Mac can automatically upload and store the entire library in iCloud to aces photos and videos from all your devices. However, as we all know, there is only 5GB free for iCloud at the very beginning and the photo library can quickly eat up space. Therefore, many users will choose to transfer photos from iCloud to external hard drive to free up iCloud space. Today, on this page, we will show you how to transfer photos from iCloud to external hard drive on Windows PC and Mac. Meanwhile, at the end of this page, we also recommend EaseUS MobiMover Free to help you transfer photos from PC or Mac to your iPhone if you have carelessly deleted some valuable images on your iPhone and won't get them back.
How to download photos from iCloud to PC and Mac
Transfer photos from iCloud to PC or Mac is easy by following tips below. Except for pictures downloading, you also can delete all iCloud photos if you don’t need them anymore instead of saving them to another place.
With iCloud Sync, you can save all your desktop files on Mac to iCloud Drive, and access them on your iPhone or iPad. Firstly, you can view and access iCloud document in the first part. Just open Finder, find and click iCloud Drive, and view the document files under Desktop and Documents folders. Download All Photos from iCloud to Mac Using Photos App. The easiest way to select and download Photos from iCloud to Mac is by using the Photos App on Mac. Also, this method has no limit on the number of Photos being downloaded. Open the Photos App on your Mac and wait for All Photos. How to download iCloud photos to your Mac using Photos.
1. Open a browser on your PC or Safari on Mac, and go to www.icloud.com.
2. Log into your Apple ID account username & password and access the main interface like below.
3. Click on Photos in the main interface. Then, choose All Photos album.
4. Press Ctrl on your PC or Command on Mac and choose multiple or total photos in iCloud.
5. Go to the right upper corner and click the Download button in cloud shape and click Download to save the photos on your Windows PC or Mac.
How to transfer photos from PC/Mac to external hard drive
After you have downloaded the photos from iCloud on your Windows PC or Mac, you can start to transfer them to your external hard drive.
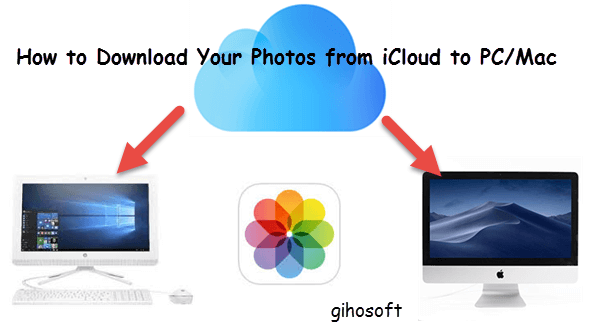
1. Plug in your external hard drive to your computer via a USB cable.
2. Find the photo files saved from iCloud and copy them to your external hard drive with ease.
How to transfer photos from Mac/PC to iPhone
If you have deleted some important photos from your iPhone and want them back. You can choose to use EaseUS MobiMover Free to help you transfer files from PC/Mac to iPhone, including photos, music, contacts, videos, playlists, ringtones, and books. Besides, MobiMover Free also allows you to transfer photos from iPhone to PC/Mac at one lick and sync data between two iOS devices without any intermediate operations.
Download and install EaseUS MobiMover Free on your computer by clicking the download button below, then follow the steps to copy photos from computer to iPhone within minutes.
Step 1. Connect your iPhone to your Mac or PC, run EaseUS MobiMover, and choose 'PC to iDevice'. Then, click the 'Select Files' to continue.
Step 2. On this interface, you can select unlimited photos to transfer. Then, click 'Open' to move to the next step.
Step 3. Check the genres you have selected. If the folders/files you selected cover other supported categories, you can transfer them all together with photos from the computer to your iPhone.
How to Download iCloud Photos to PC
How To Download All Pictures From Icloud To Mac Computer
You can download all of the photos from iCloud in Windows or one by one. You need to download iCloud for Windows and sign into your iCloud account before you download iCloud backup. Check the free storage space if you transfer photo from iCloud to external hard drive, USB drive etc. on PC.
Step 1: Go to download iCloud for Windows. Open the iCloud setup .exe file and follow its instruction to install iCloud on PC. After the iCloud installation process is finished, Click Yes to restart your computer before you use iCloud.
Step 2: Open iCloud on PC, sign into iCloud with your Apple ID and prepare to download iCloud photos to computer.
Step 3: Click Options next to Photos to see if the iCloud Photo Library box is checked, click Done, and go back.
Step 4: Click Apply button at the bottom right corner.
How To Download Multiple Photos From Icloud
Step 5: Back to the window, go to where the iCloud Photos locate in Windows, click iCloud Photos.
Step 6: Click Download photos and videos on PC. This may take a few minutes before it's available to download iCloud photos.
Step 7: Select pictures on iCloud Photos you'd like to download to PC. You can choose to download all of your iCloud photos in Windows by checking the box next to All. Then click Download icon.
Step 8: Click Downloads to start downloading photos to PC or external hard drive, USB drive etc. on PC. Also learn other ways to free up space on iCloud.